User Management
Sheetloom uses AWS Cognito for identity and user management. This is built on top of OAuth 2.0 standards and is compliant with a variety of industry standards, including PCI DSS, SOC, and ISO/IEC 27001, ISO/IEC 27017, ISO/IEC 27018, and ISO 9001 compliant.
The Initial Admin User
During the onboarding or deployment process an initial administrator is identified as the initial user. They are added to the system and receive an automated email with their temporary password which expires after 7 days.
Adding a New User
Navigate to Users and click on Create to open the Create User form.
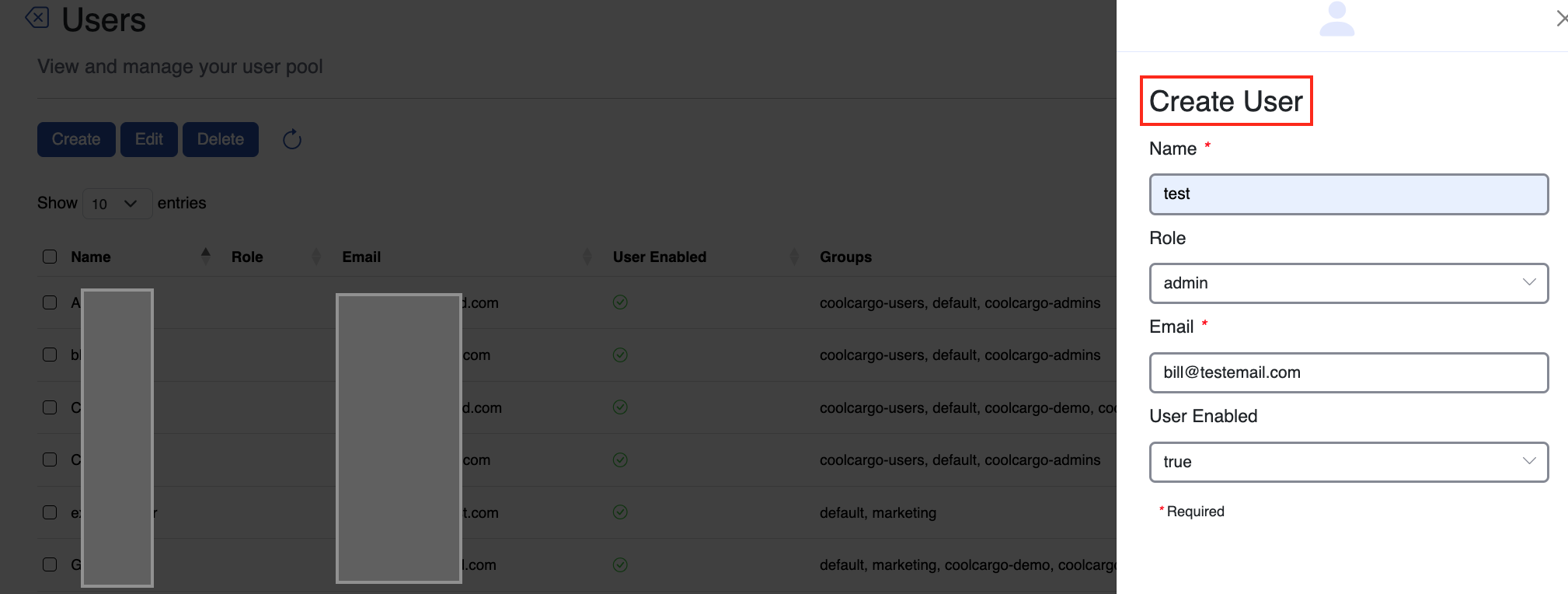
| Field | Description |
|---|---|
| Name | Name of user |
| Role | User Role; Admin or User |
| Email address of user | |
| User Enabled | Used to activate or disable the account |
Click Addto save and send an activation email to the user, or Cancelto stop the process.
Edit a User
Check the box beside the user´s name and click Editfrom the context menu that displays at the top of the page.
Make the required changes and select Submit, or Cancel to stop the process. Note that the user´s email address cannot be edited.
Delete a User
Check the box beside the user name and click Delete from the context menu that displays at the top of the page. From the pop-up click Delete, or Cancelto stop the process.
Reset Password
Check the box beside the user name and click Editfrom the context menu that displays at the top of the page.
Click Reset password. The user is sent an email with a link to reset their password.
Add a User to a Group
Initially a standard user is automatically assigned to the [my-company]-users and default groups. An admin user is assigned to the [my-company]-Admin and default groups. A user cannot be removed from the defaultgroup.
To add a user to a group, check the box beside the user name then click the ellipsis button. In the Edit Users’ Groups dialogue box that appears, select the +` button to load a new drop down panel. From there select which group to add the user to. Repeat the process to add the user to more groups if required.
Remove a User from a Group
Check the box beside the user name then click the ellipsis button. In the Edit Users Groups dialogue box that appears, select the - button beside the group or groups the user is being removed from.
A user cannot be removed from the Default group.
See Groups for details on how to create and manage groups.
Password Policy
Sheetloom enforces a password policy on all users to ensure passwords are suitably complex. The default policy is:
- 8 characters minimum
- At least 1 number
- At least 1 uppercase
- At least 1 lowercase
- At least 1 special character
For custom deployments of Sheetloom, contact us to discuss changing this.
Password Recovery
A user can reset their password from the login page.
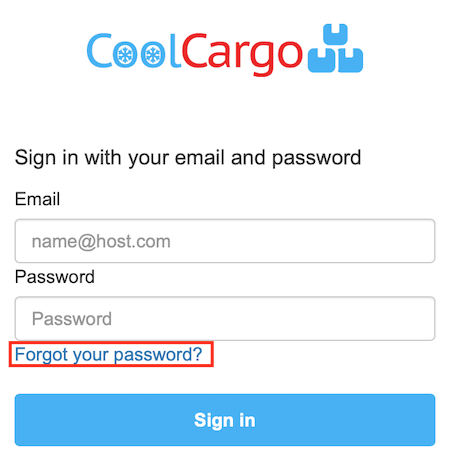
The request triggers a verification code and recovery instructions which are sent to the email address.
Alternatively, an admin can activate the reset request. Check the box beside the user. Click on Edit to open the Edit User form and click on the Reset Password option. This sends a mail to the user with recovery instructions
Login Duration
Logging into Sheetloom will generate a cookie in the browser that expires after 5 minutes of inactivity. Shortly before this time has expired a notification is served to the user which will reset the countdown if clicked within 20 seconds. After 5 minutes have expired, any future action will require the user to sign back in. This helps keep Sheetloom safe from unwanted access.